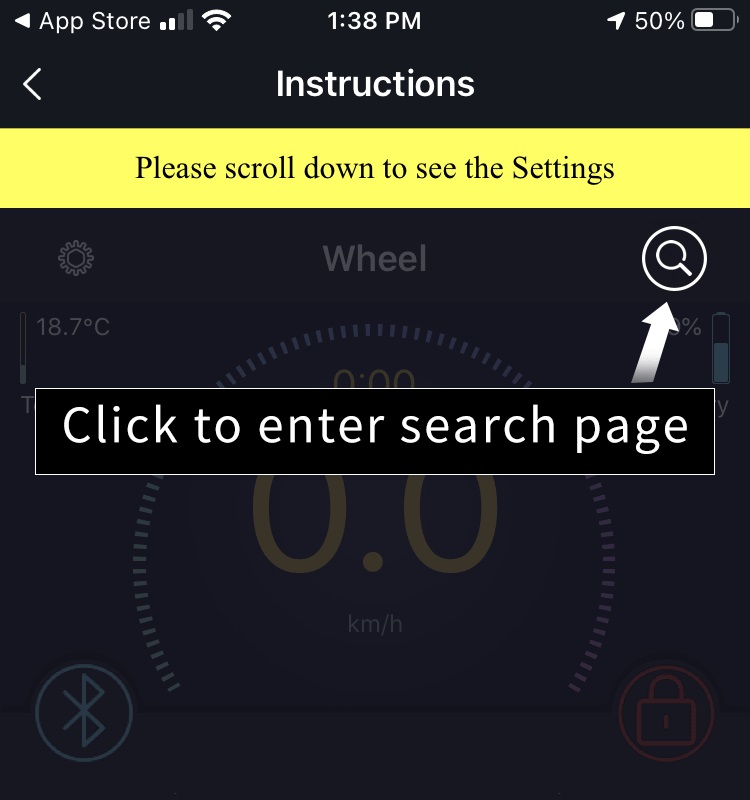
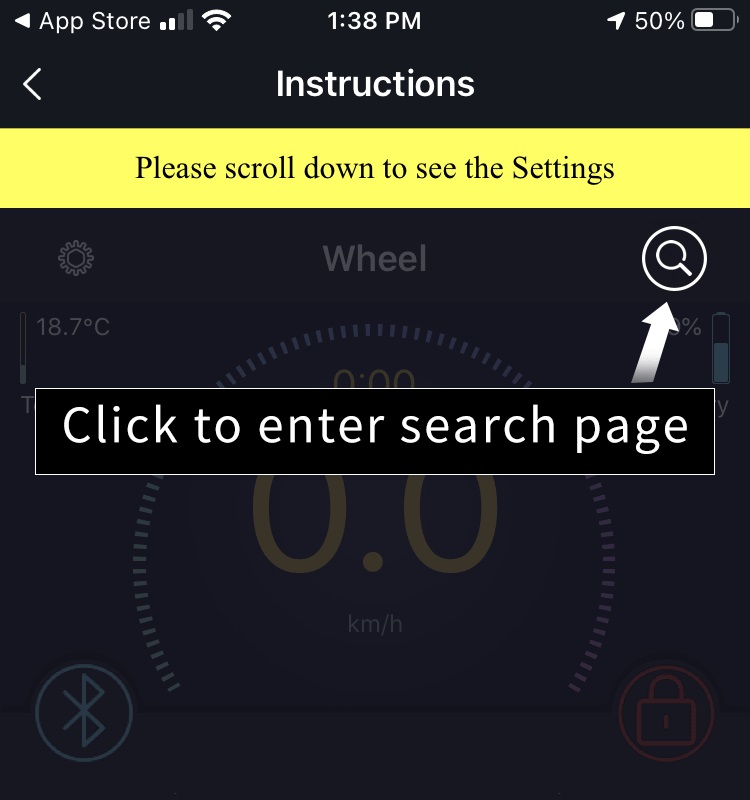
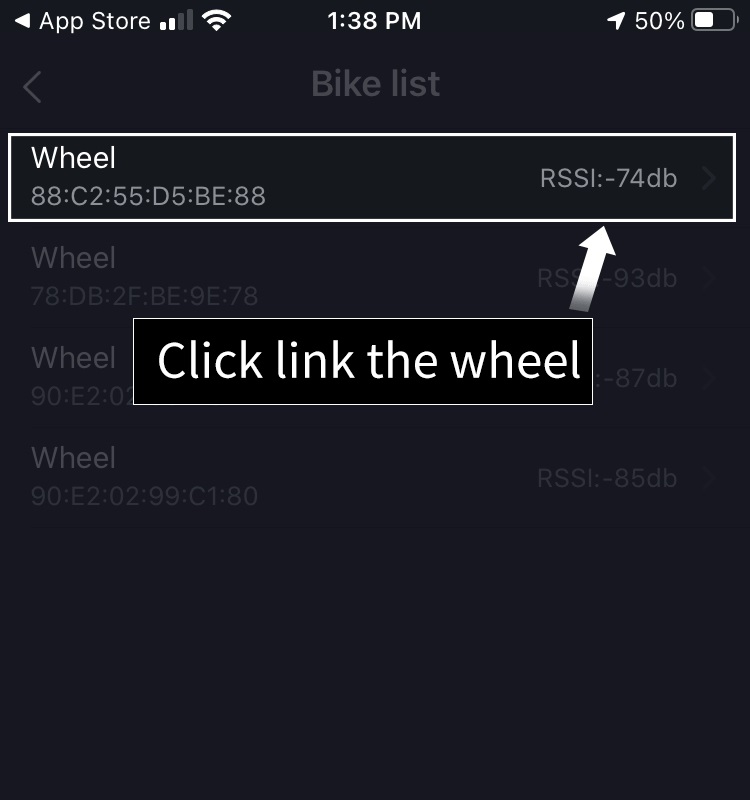
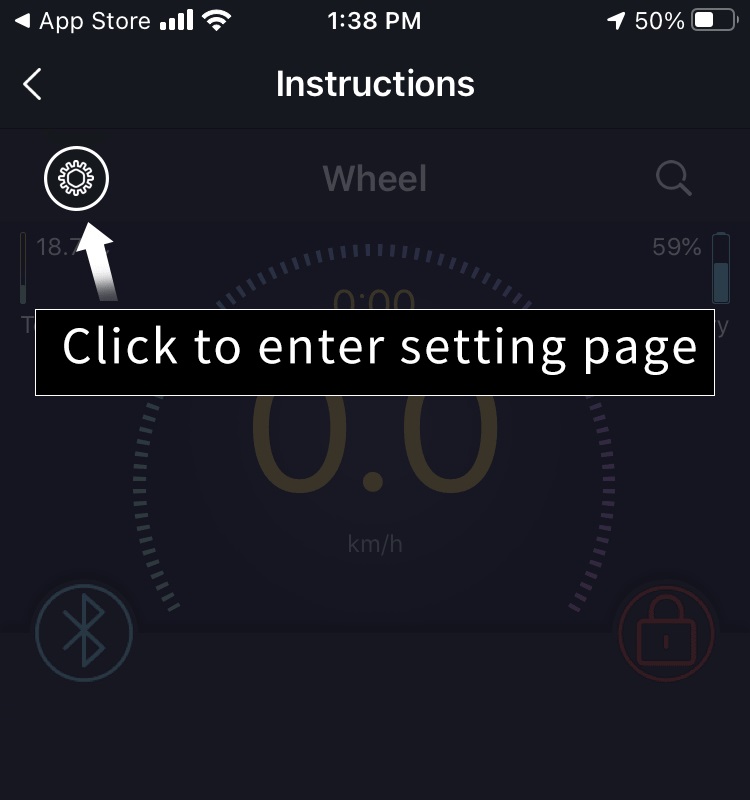
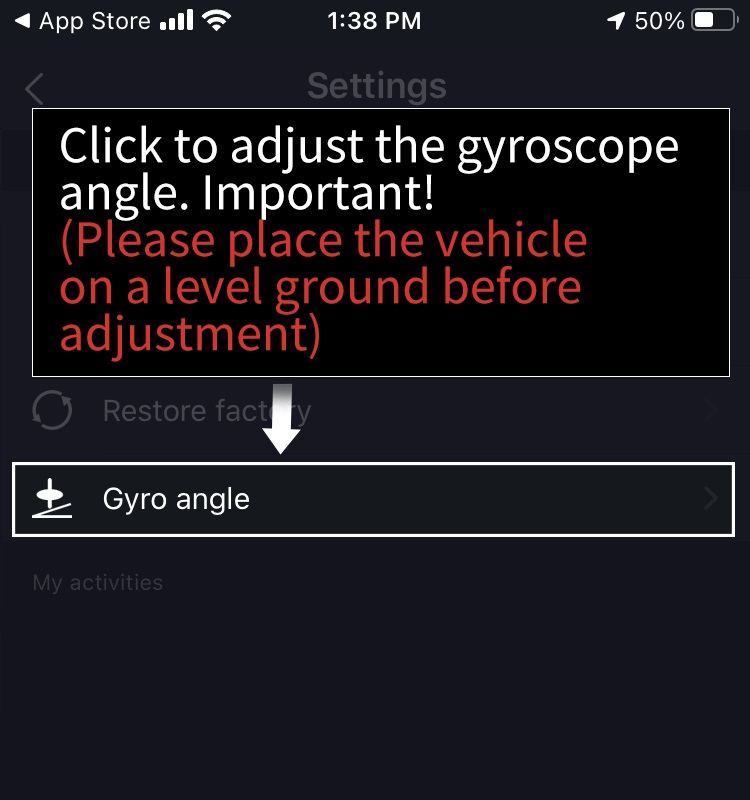
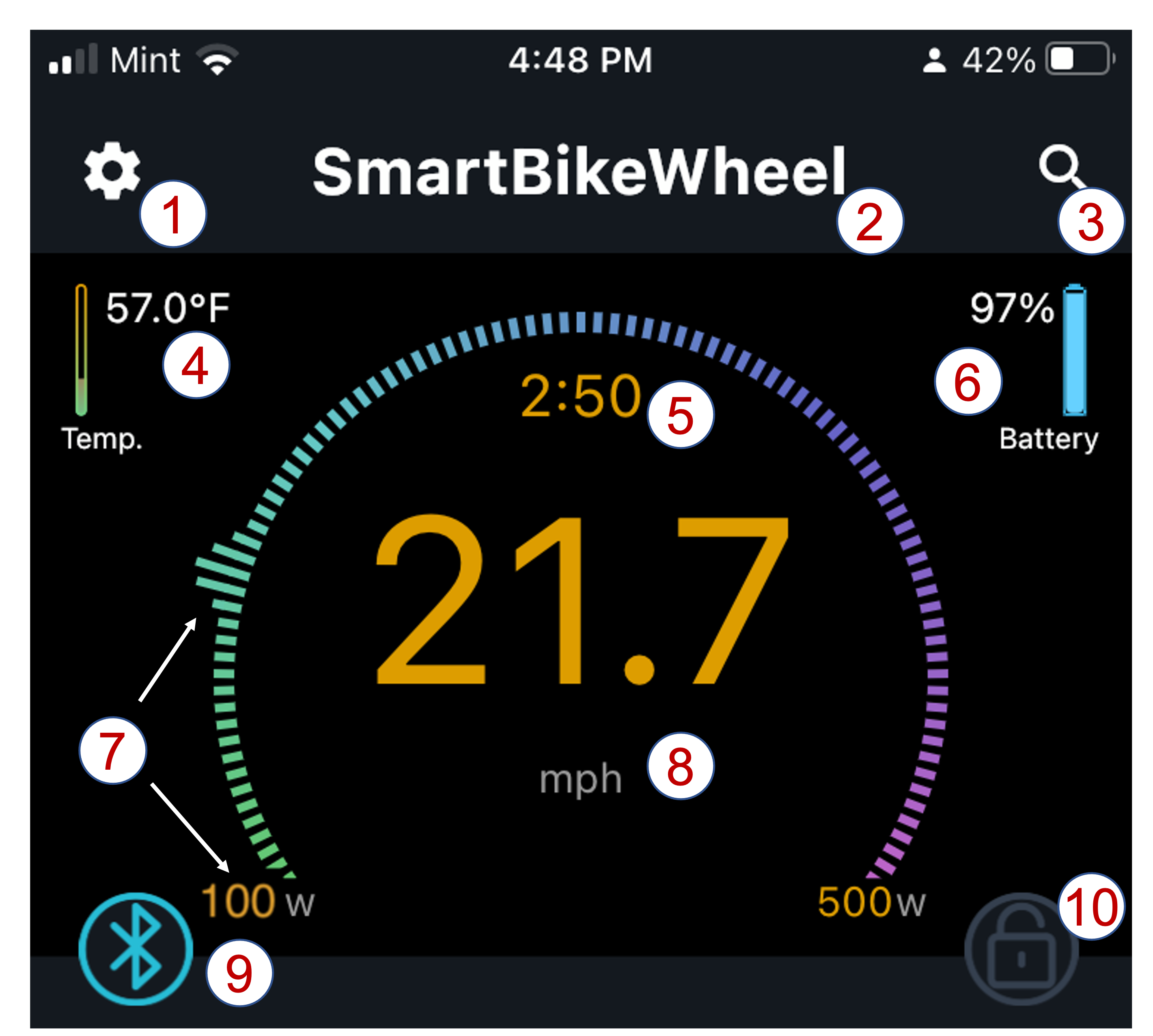
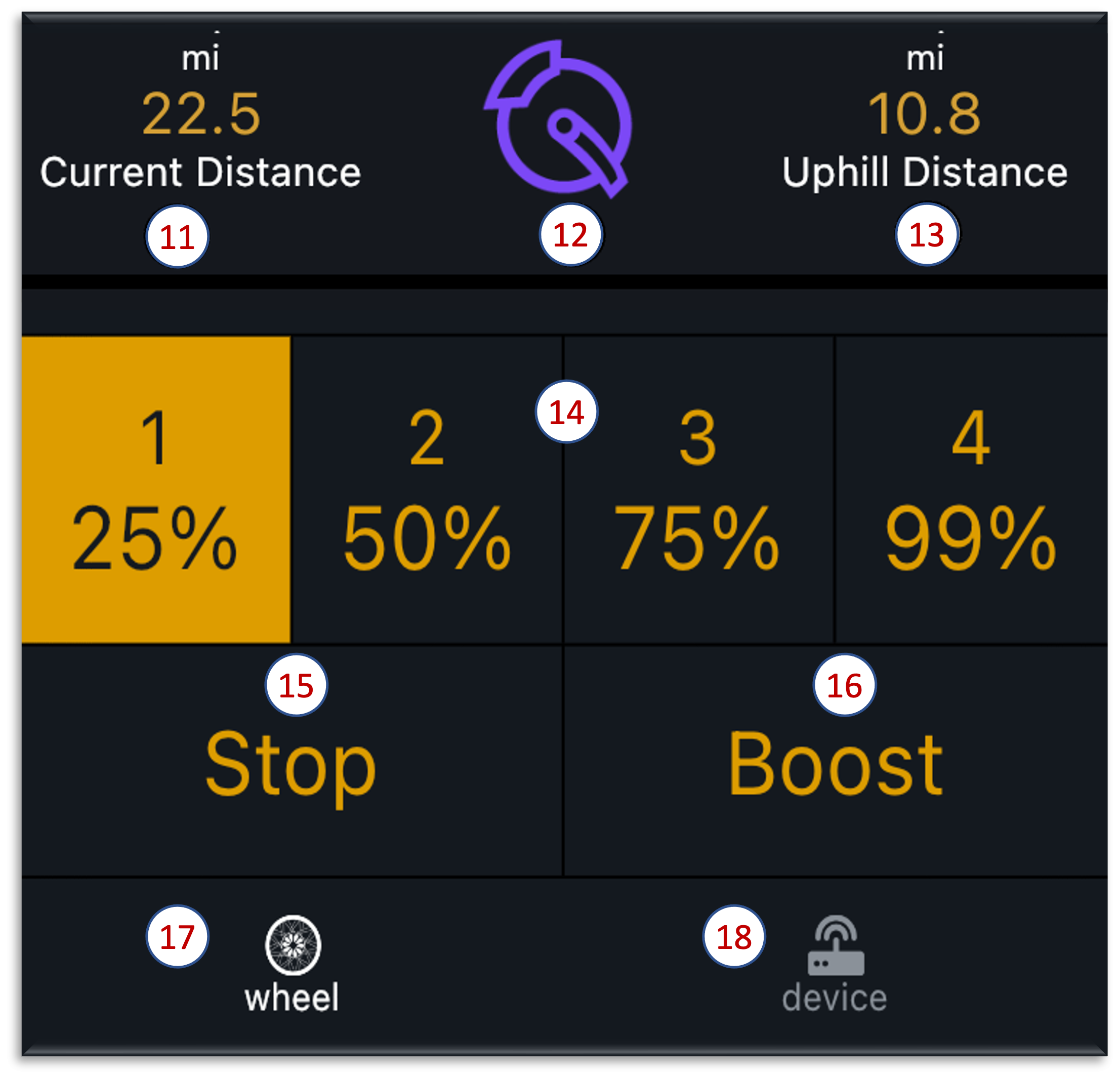
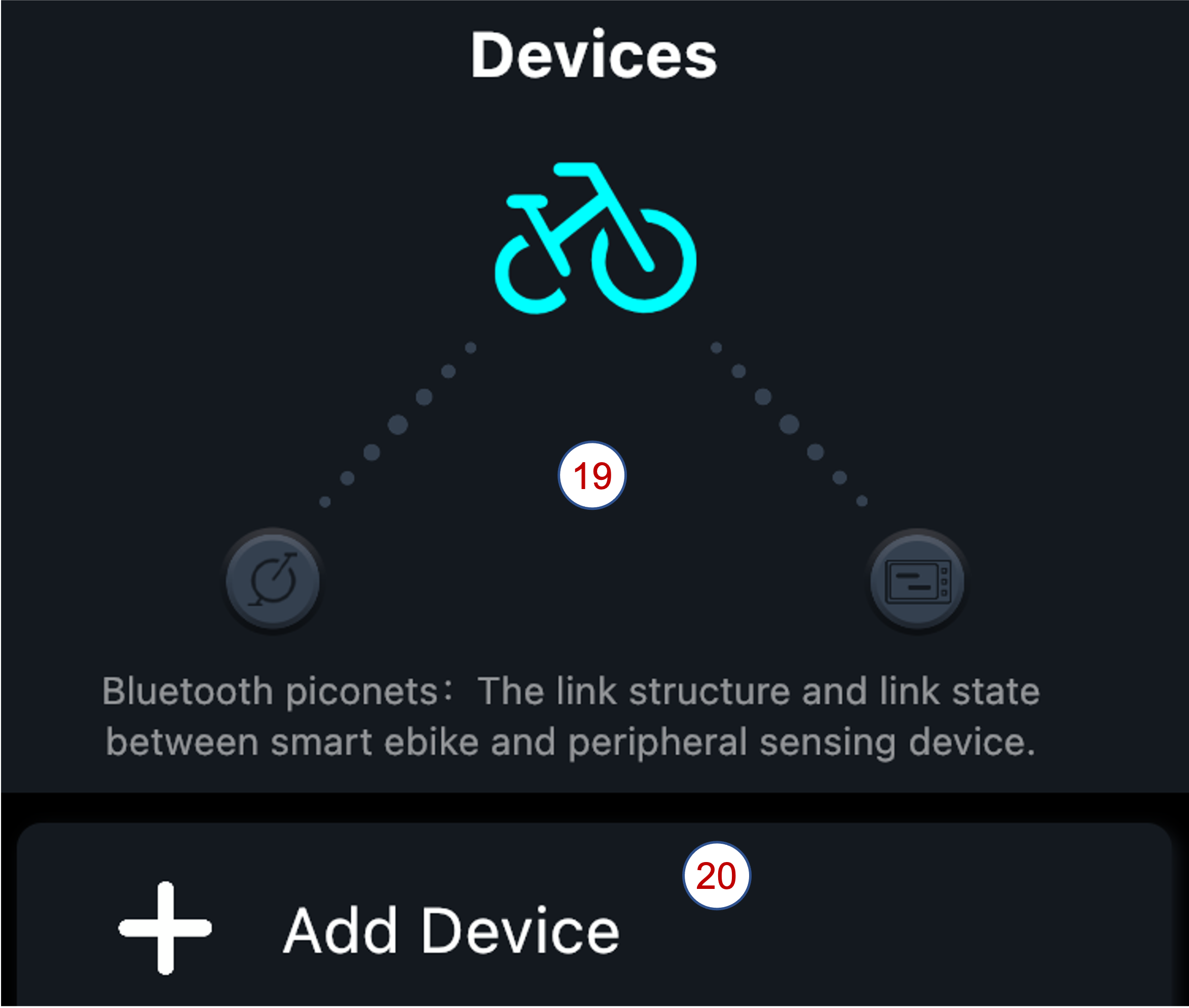
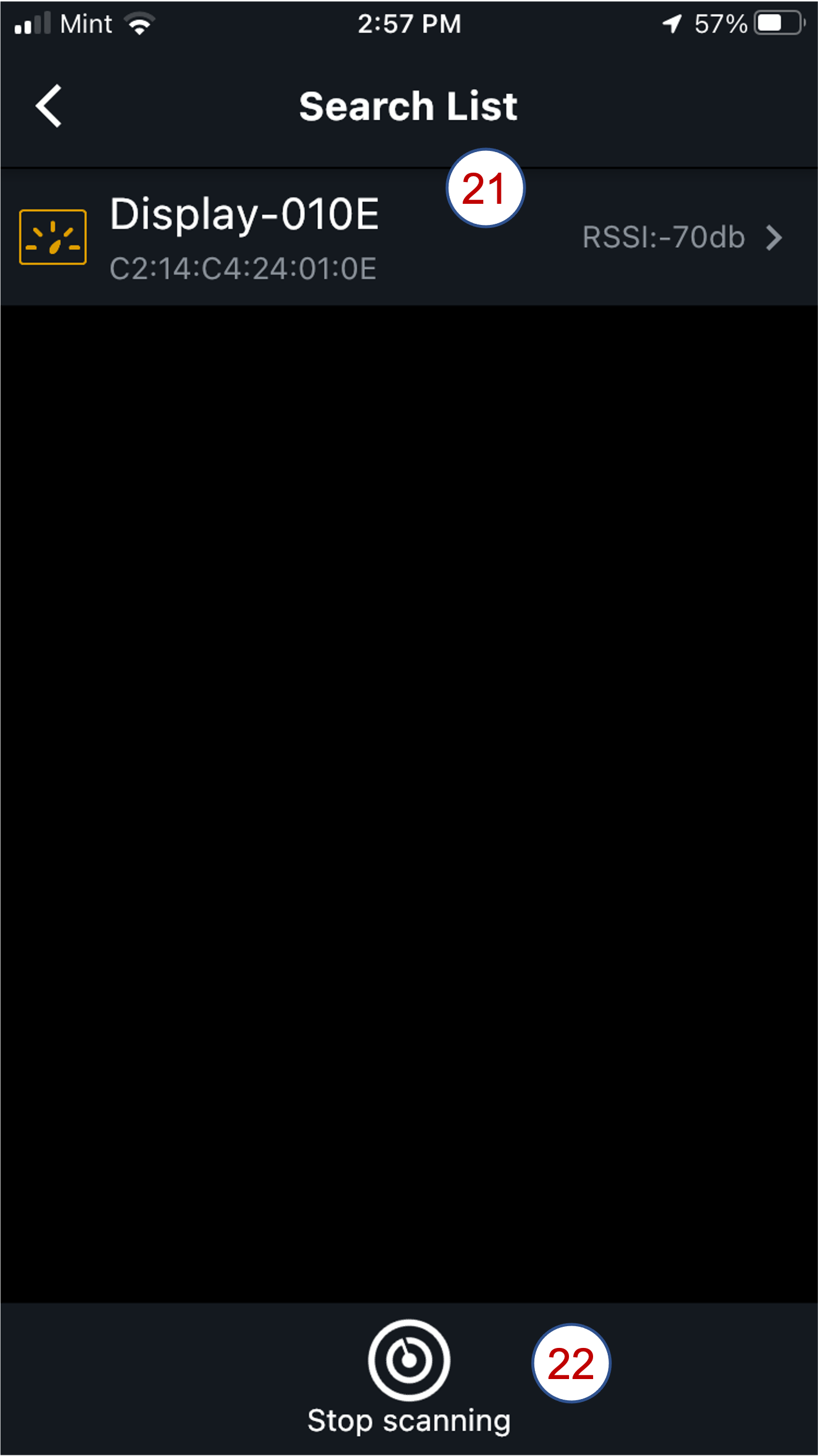
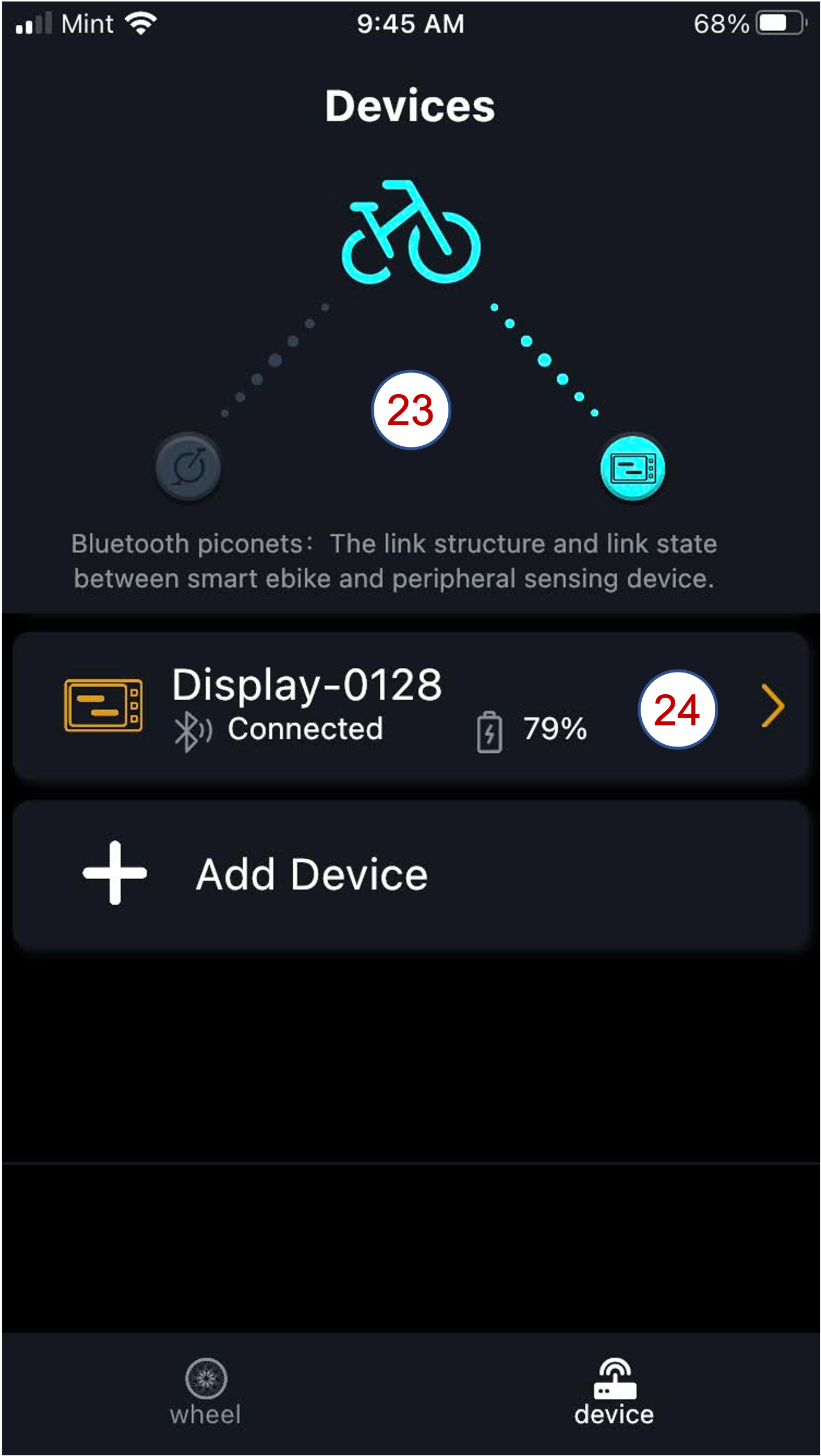
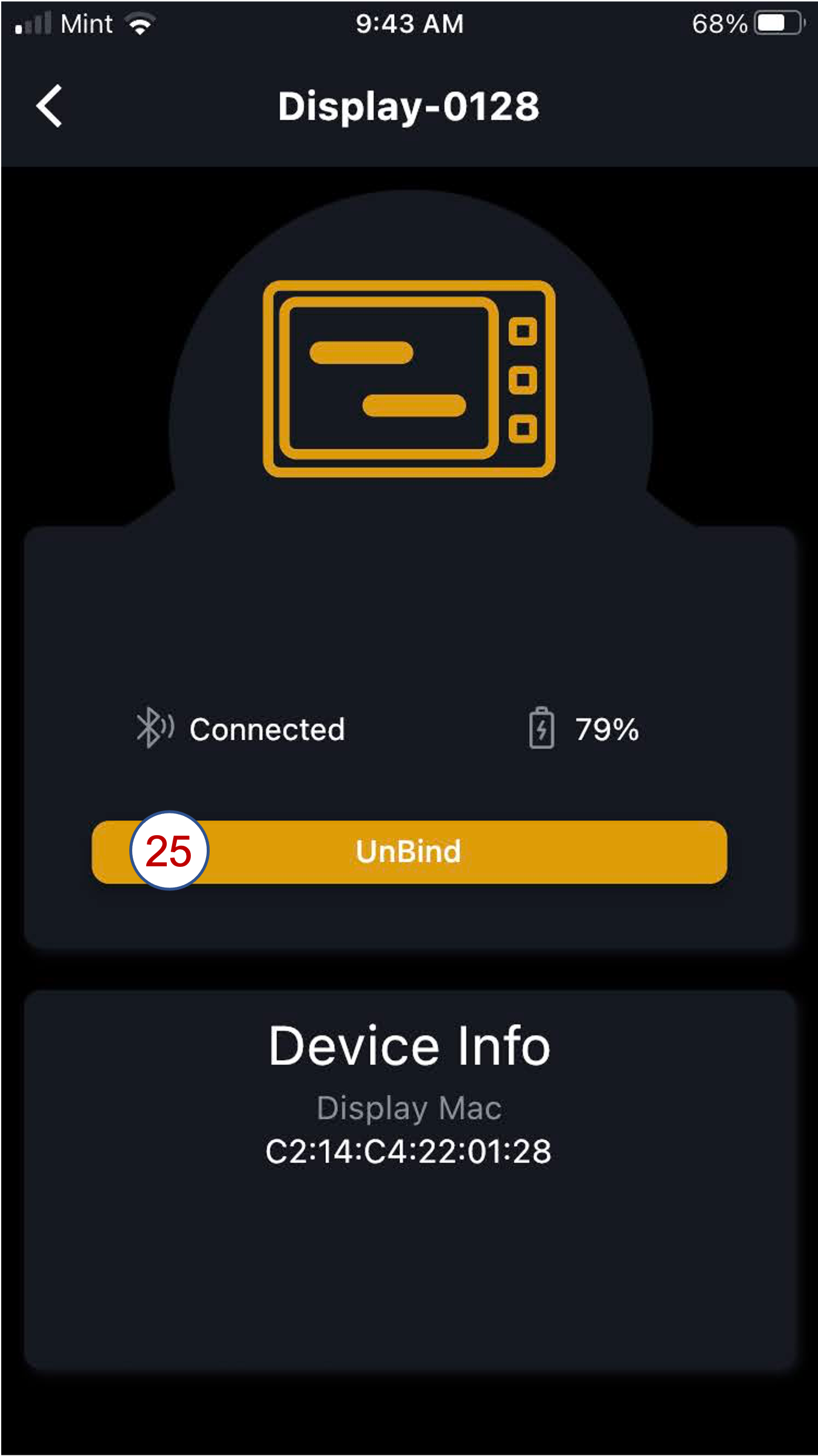
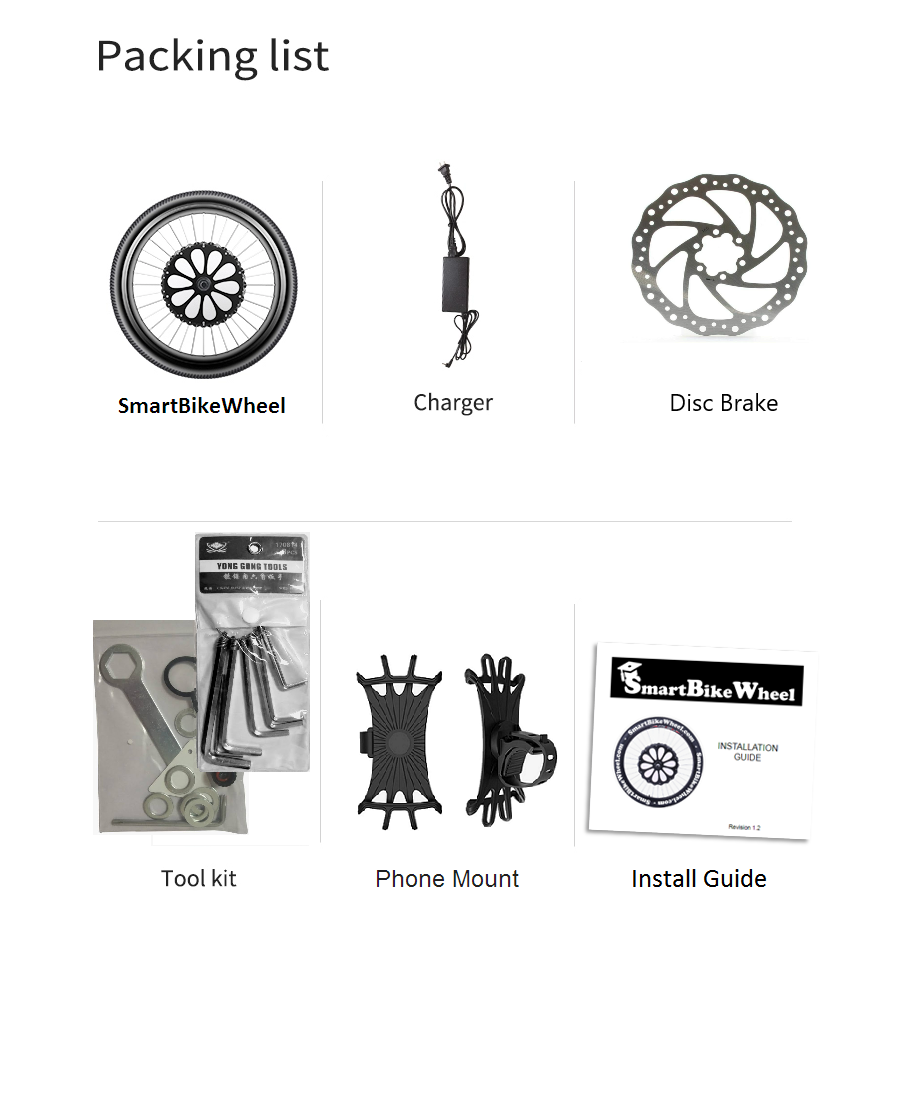
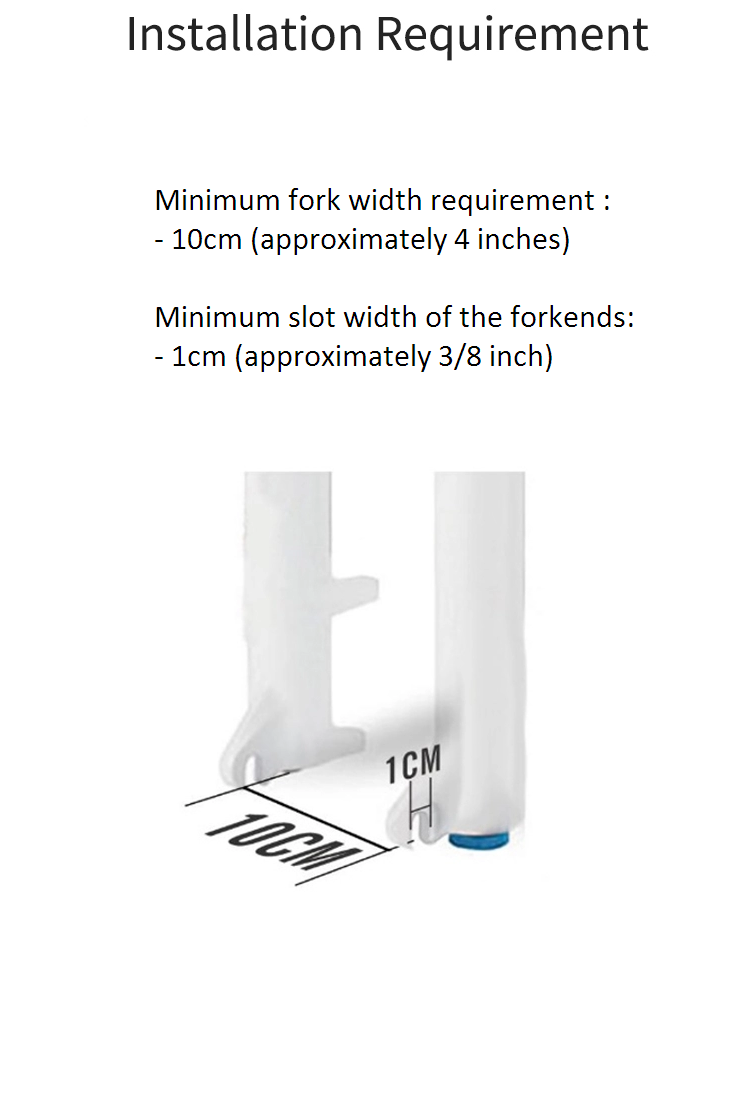
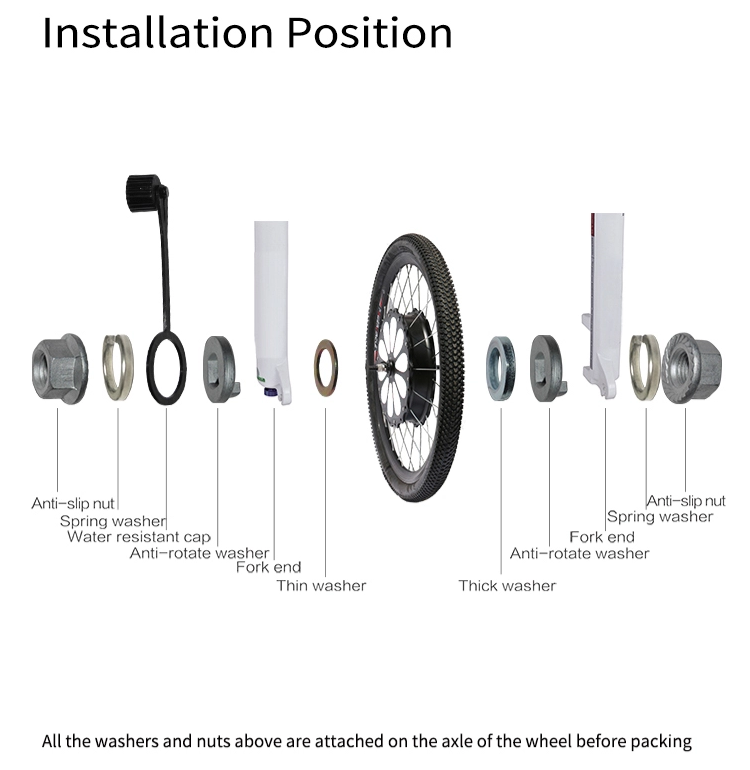
| Symptom | Cause | Remedy |
|---|---|---|
| SmartBikeWheel won't turn on. | Battery needs charging | Charge Smart Bike Wheel |
| SmartBikeWheel won't connect to app. | Bluetooth issues. | 1. Make sure phone has bluetooth enabled and app can find and connect with Smart Bike Wheel. 2. Make sure SmartBikeWheel is charged - SmartBikeWheel can't connect with a dead battery. |
| SmartBikeWheel won't fit - too tight. | Fork spacing at dropout greater tham 100 mm wide. | Remove washers and/or move anti-rotate washers to outside the fork. VIDEO - Forks too narrow |
| SmartBikeWheel won't fit - too loose. | Fork spacing at dropout >100 mm wide. | Add washers or spacers to axle within the fork. Washers should provide a stable suface for tightening axle nuts. VIDEO - Forks too wide |
| Axle nuts seat at an angle against fork. | Fork ends have indent for smaller nuts. | Make sure the spring washer is under the nut or place additional washers under the nut so that the nut seats correctly against the fork. VIDEO - Nuts won't seat |
| SmartBikeWheel making screeching noise and resists turning. | App has locked the SmartBikeWheel. | Open the app and press the Lock icon on the right side to unlock the SmartBikeWheel. |
| SmartBikeWheel won't turn freely. | Brake drag | 1. Check to see where the brakes are binding against the SmartBikeWheel and adjust until the SmartBikeWheel spins freely. 2. Check to see if the SmartBikeWheel is centered in the fork. Washers may need to be moved from one side to the other to center the SmartBikeWheel. VIDEO - Adjust V-Brake |
| SmartBikeWheel keeps going when braking. | Gyro angle mis-adjusted | 1. Confirm the shiny axle end is up (toward handlebars) 2 .Find a level surface and reset your gyro to 0 degrees VIDEO - Check gyro |
| SmartBikeWheel does not provide extra power when going uphill. | Gyro angle mis-adjusted | 1. Confirm the shiny axle end is up (toward handlebars) 2 .Find a level surface and reset your gyro to 0 degrees VIDEO - Check gyro |
| SmartBikeWheel applies power when going downhill. | Gyro angle mis-adjusted | Gentle slopes may not be identified as downhill. 1. Confirm the shiny axle end is up (toward handlebars) 2. Find a level surface and reset your gyro to 0 degrees VIDEO - Check gyro |
| SmartBikeWheel Pedal Assist option not working. | 1. Pedal Assist disabled on main screen 2. Pedal Assist Sensor not connected |
An icon near the center of the main screen allows you to enable/disable the Pedal Assist Sensor (PAS). If the icon is grey, the PAS is disabled. Press the icon to enable it. It should connect with the sensor and turn purple. If the icon does not turn purple, go to the Setup screen and click Cadence Device to check the status of the PAS. |
| Pedal Assist Sensor is not found after bike is parked. | Pedal Assist Sensor has gone to sleep to save power. | Turn the crank to "wake up" the pedal assist sensor. |
We're happy to help. Send us a message at info@smartbikewheel.com